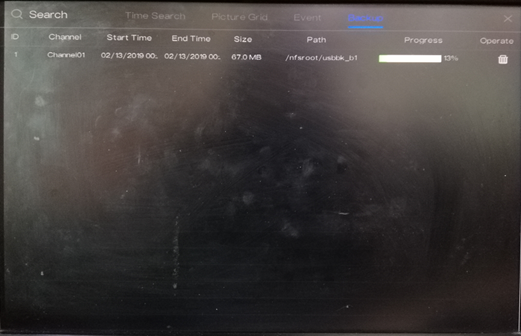아래 단계를 참조하세요.
1. 일정 기록이 24*7 타이밍 기록인지 확인하세요
(동작 녹화 정책인 경우, 동작이 감지되면 임시 녹화만 실행됩니다.)
2. 메인 메뉴의 시스템 유지 관리에서 해당 타임스탬프의 로그 기록을 확인하세요.
모든 유형을 선택하고 기록의 인터럽트 지점 전후에 무슨 일이 일어났는지 찾으십시오.
일반적으로 녹화는 다음과 같은 경우 중지됩니다: 장치가 꺼질 때, 전원이 비정상적으로 꺼질 때, 수동 조작할 때, 동작이 감지될 때, IP 채널이 오프라인일 때.
귀하의 추천 이유는 다음과 같습니다.
1. 비디오 입력 케이블과 장치 후면 메인보드의 비디오 입력 커넥터 사이의 연결이 느슨해 비디오 신호가 너무 약합니다.
연결이 잘 되었는지 확인해 주세요.
2. 비디오 입력 및 출력 형식이 일치하지 않습니다. 마우스를 도구 모음 하단으로 이동하여 "비디오 신호" 버튼을 클릭하십시오.
올바른 "CVBS 출력 형식"을 설정하세요. 일반적으로 PAL은 중국에 있습니다.
3. 전송거리나 케이블 손상으로 인한 영상신호 감쇠
1. 설정->로컬->다운로드 구성으로 이동하세요.
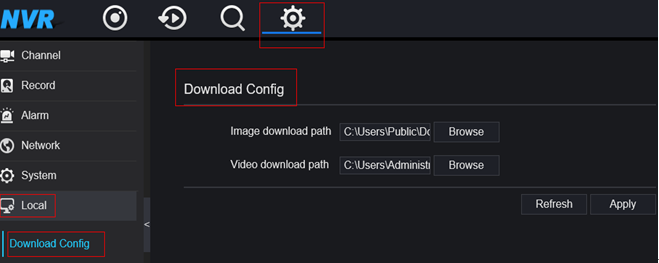
2. 여기에 경로를 설정합니다.
비밀번호 분실을 방지하기 위해 보안 센터에서는 다음과 같은 세 가지 기능을 제공합니다.
1. 비밀번호
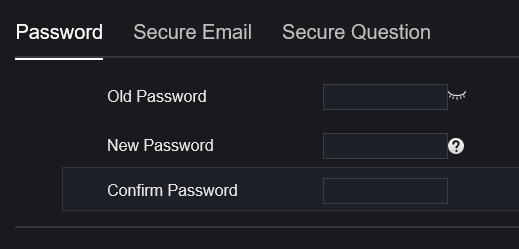
2. 보안 이메일
비밀번호: 로그인 비밀번호입니다
이메일 : 사용 가능 이메일
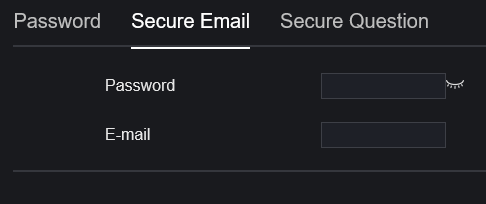
3. 보안 질문
비밀번호: 로그인 비밀번호입니다
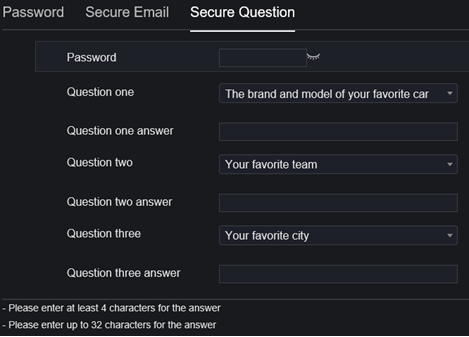
1. 로 가다 재생 장치 GUI의 메뉴입니다. 라이브 뷰 모드에서는 화면 하단의 작업 표시줄에서 찾을 수 있습니다.
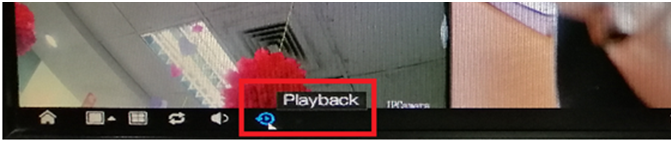
2. ~에 시간 검색 , 백업할 특정 녹화 파일을 선택하세요. 원하는 항목을 선택하세요.
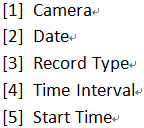
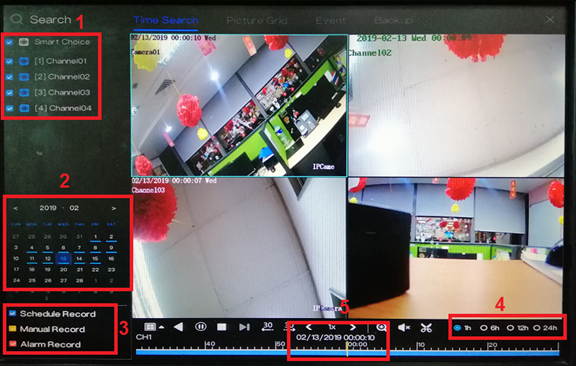
3.
특정 시간을 선택한 후 클릭하세요
 아이콘 (
백업 시작
)을 눌러 백업 프로세스를 시작합니다.
아이콘 (
백업 시작
)을 눌러 백업 프로세스를 시작합니다.
4. 녹화 파일을 백업할 시간까지 타임라인을 드래그하세요. 노란색 막대는 다운로드할 녹화 파일의 기간을 나타냅니다.

5.
녹음의 특정 기간을 선택한 후 다음을 클릭하세요.
 (
백업 종료
) 아이콘을 눌러 녹음을 저장합니다.
(
백업 종료
) 아이콘을 눌러 녹음을 저장합니다.
6. 백업 정보와 저장 옵션에 대한 팝업 메시지가 표시됩니다. 클릭하세요. 구하다 계속하려면.
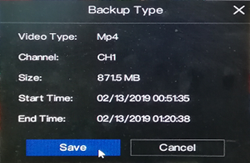
7. USB 플래시 드라이브 디렉토리에서 특정 폴더를 선택한 다음 클릭하세요. 좋아요 .
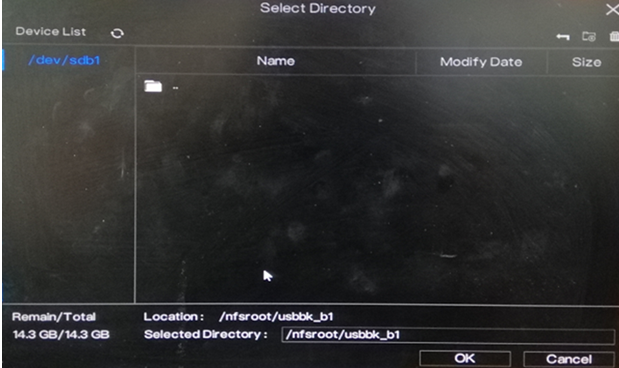
8. 백업 상태는 다음에서 볼 수 있습니다. 지원 메뉴.
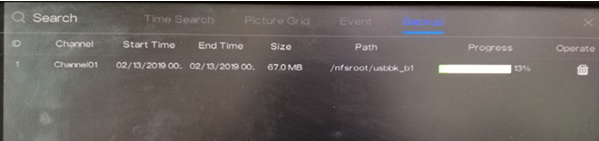
1.
귀하의 IP 주소를 입력하세요
NVR
IE Tab의 주소 표시줄에서 Chrome을 사용하여 기기에 로그인할 수 있습니다.
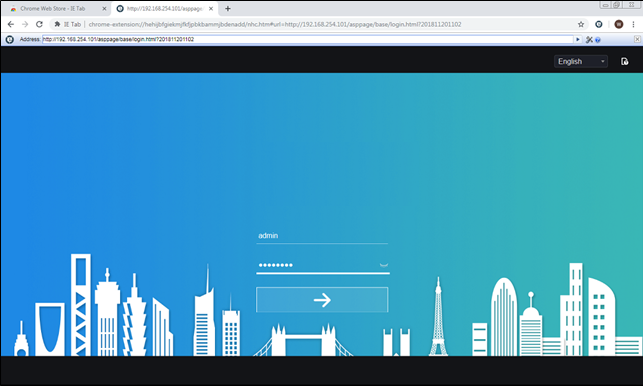
2. '를 클릭한 후 허용하다… '를 선택하면 아래와 같은 메시지가 표시됩니다. '를 선택하세요. 허용하고 기억하세요 '.
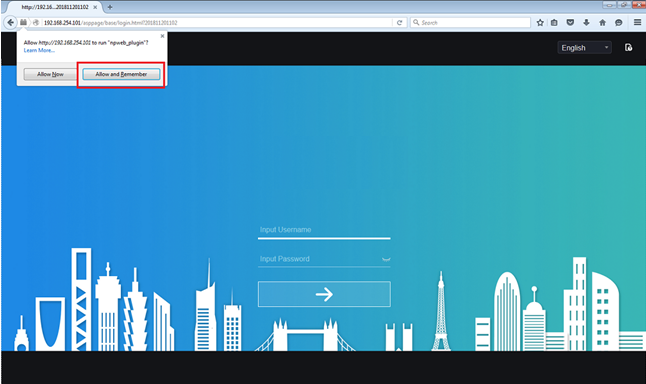
3. 이제 기기에 로그인할 수 있습니다.
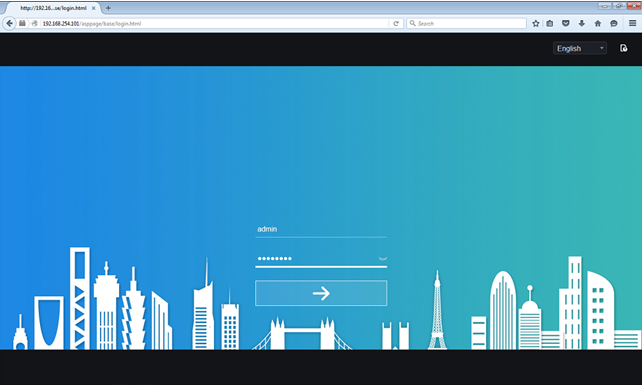
1. 마우스 오른쪽 버튼을 클릭하고 선택하세요 일반적인 아래에 경보 .
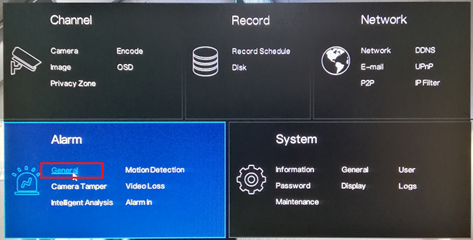
2. 켜다 알람 활성화 옵션을 선택하고 지속 시간 드롭다운 목록에서 클릭하세요. 적용하다 설정을 저장하려면.
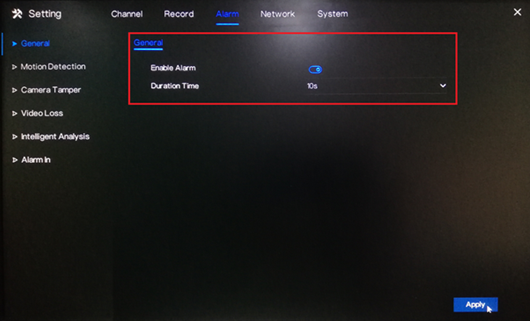
3. 로 가다 동작 감지 . 아래에 채널 , 모션 감지 녹화를 설정할 특정 채널을 선택하세요. 할 수 있게 하다 옵션.
아래에 이벤트 작업 , 장치에서 움직임이 감지될 경우 실행할 특정 동작을 켜세요. 움직임이 감지될 때 장치가 녹화되도록 하려면 다음을 잊지 마세요. 켜다 포스트 레코딩 , 선택하다 녹음 시간 그리고 선택하다 채널 아래의 해당 채널 .
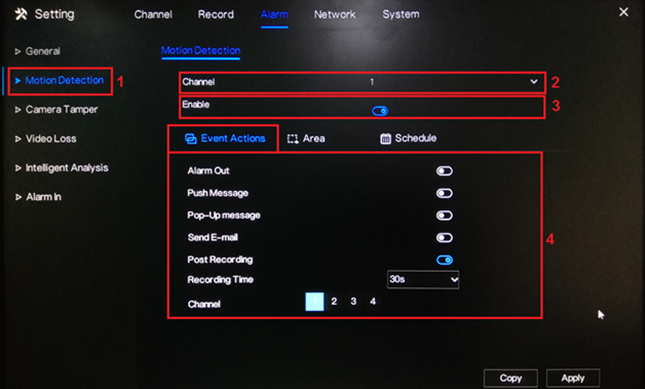
4. 동작 영역과 감도를 구성하려면 다음으로 이동하세요. 영역 .
페이지의 실시간 미리보기에서 동작 영역을 선택할 수 있습니다. 라이브 미리보기에서 왼쪽 마우스 버튼을 클릭하고 설정하려는 특정 영역으로 마우스를 드래그합니다. 빨간색 격자는 선택한 영역을 나타냅니다. 해당 영역을 지우려면 마우스 왼쪽 버튼을 두 번 클릭하세요.
선택 감광도 드롭다운 목록에서 옵션을 선택하세요. 다음 중에서 선택할 수 있습니다. 낮은 , 중간 , 높은 그리고 제일 높은 .
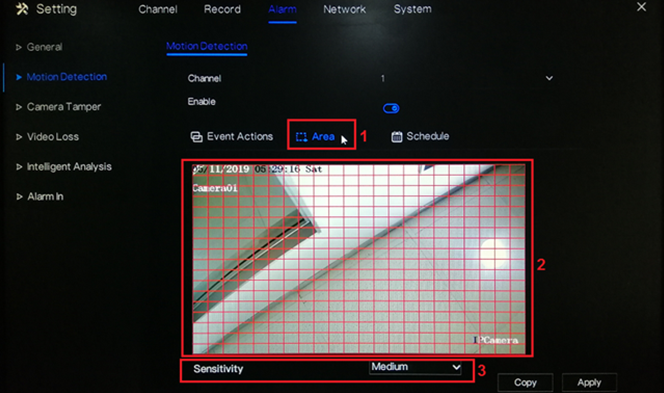
5. 아래에 일정 설정에서 움직임을 감지할 특정 날짜와 시간을 선택하세요. 마우스 왼쪽 버튼을 사용하여 특정 상자를 선택하세요. 마우스 왼쪽 버튼을 누른 상태에서 드래그하여 더 넓은 일정을 선택할 수도 있습니다. 모든 상자를 선택하려면(24/7 모션 녹화) 다음을 클릭하세요. 왼쪽 상단 모서리에 있는 아이콘 일정을 지우려면 같은 아이콘을 클릭하세요.
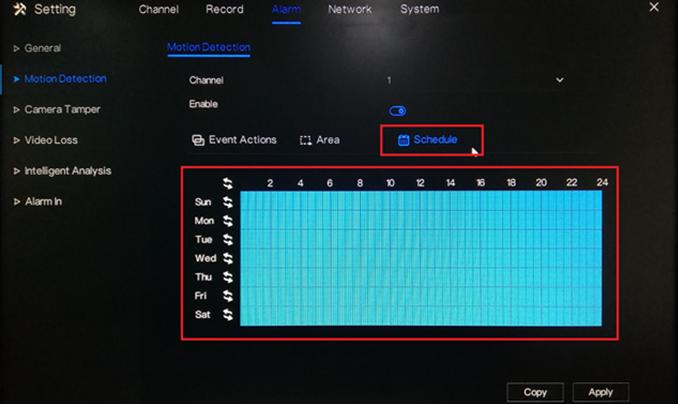
6. 딸깍 하는 소리 적용하다 설정을 저장하려면.
7. 다른 채널에 동작 감지 설정을 복사하려면 다음을 클릭하세요. 복사 설정을 복사할 특정 채널을 선택하세요. 클릭하세요. 좋아요 그 다음에 적용하다 변경 사항을 저장하려면.
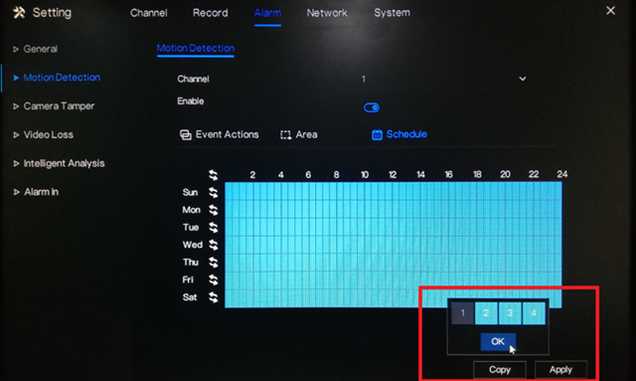
1. 로 가다 재생 장치 GUI의 메뉴입니다. 라이브 뷰 모드에서는 화면 하단의 작업 표시줄에서 찾을 수 있습니다.
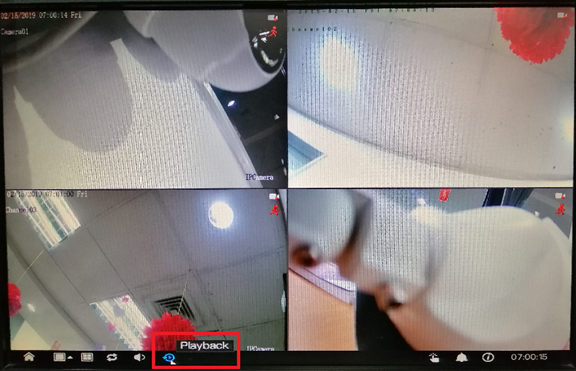
2. ~에 시간 검색 , 백업할 특정 녹화 파일을 선택하세요. 원하는 항목을 선택하세요.
카메라 , 날짜, 레코드 유형, 시간 간격 , 시작 시간
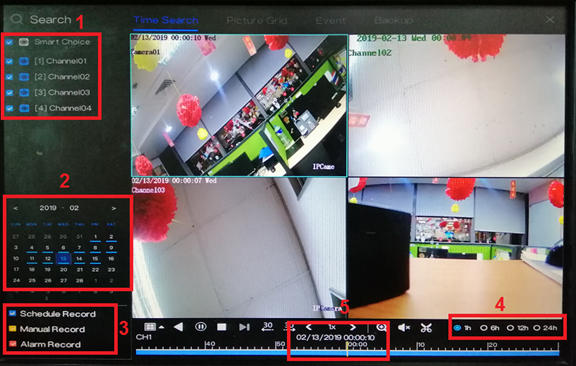
3.
특정 시간을 선택한 후 클릭하세요
 아이콘 (
백업 시작
)을 눌러 백업 프로세스를 시작합니다.
아이콘 (
백업 시작
)을 눌러 백업 프로세스를 시작합니다.
4. 녹화 파일을 백업할 시간까지 타임라인을 드래그하세요. 노란색 막대는 다운로드할 녹화 파일의 기간을 나타냅니다.

5.
녹음의 특정 기간을 선택한 후 다음을 클릭하세요.
 (
백업 종료
) 아이콘을 눌러 녹음을 저장합니다.
(
백업 종료
) 아이콘을 눌러 녹음을 저장합니다.
6. 백업 정보와 저장 옵션에 대한 팝업 메시지가 표시됩니다. 클릭하세요. 구하다 계속하려면.
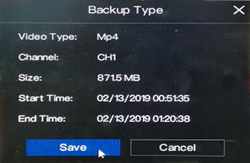
7. USB 플래시 드라이브 디렉토리에서 특정 폴더를 선택한 다음 클릭하세요. 좋아요 .
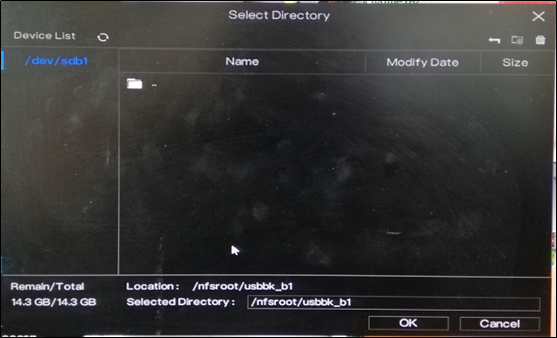
8. 백업 상태는 다음에서 볼 수 있습니다. 지원 메뉴.