1. PTZ 제어판을 엽니다.
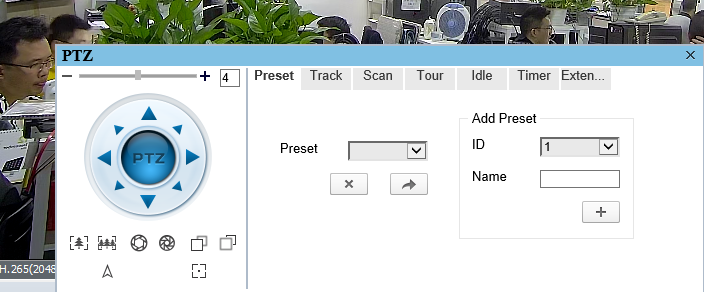
2. 마우스로 영역을 선택하고 사전 설정 ID:1 이름: area1을 설정한 후 "+"를 클릭합니다.
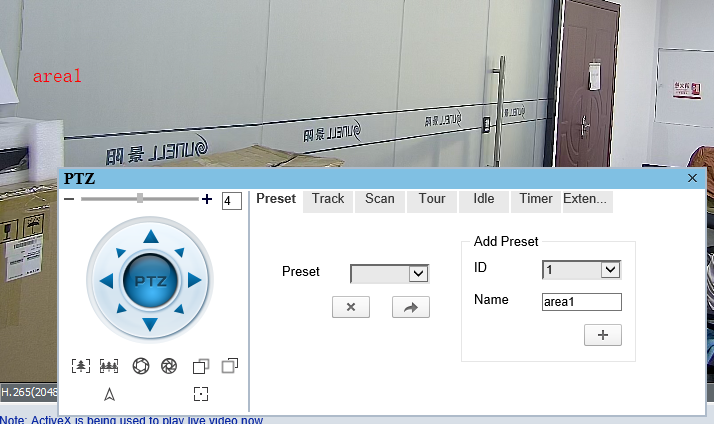
3. 마우스로 다시 영역을 선택하고 사전 설정 ID:2 이름: area2를 선택한 다음 "+"를 클릭합니다.
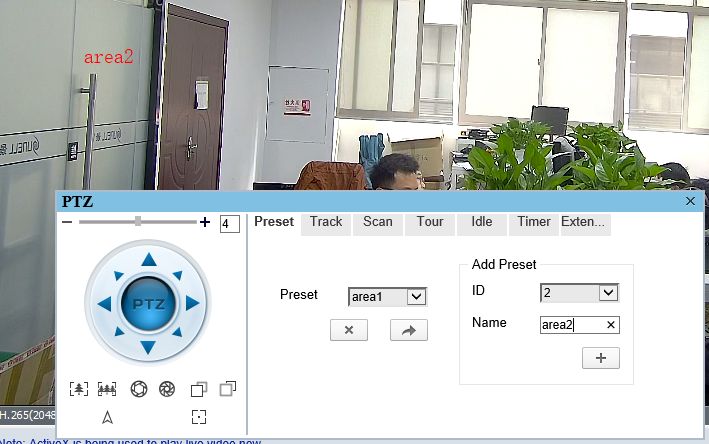
4. "투어"로 이동합니다. 여기서는 투어에 두 개의 사전 설정 지점 "area1과 area 2"를 추가하는 방법을 보여줍니다.
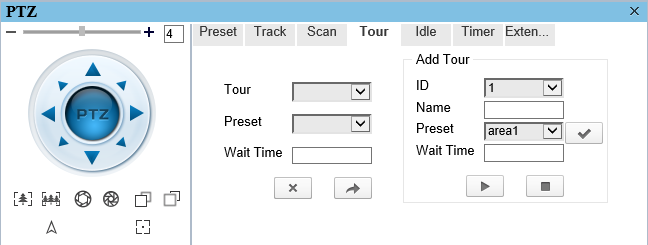
1) 투어 ID를 선택하세요. 기본값은 1이고, 투어 이름: 이름을 입력하세요.
2)클릭
 시작하다
시작하다
3) "사전 설정"=area1을 선택하고 "대기 시간"에 5(초)를 입력한 후 "를 클릭합니다.
 "
"
4) "사전 설정"=area2를 선택하고 "대기 시간"에 5(초)를 입력한 후 "를 클릭합니다.
 "
"
메모 : 원하는 만큼 사전 설정 포인트를 추가할 수 있습니다.
5)클릭
 끝내다
끝내다
6) 그러면 클릭할 수 있습니다
 [Tour1]에 대한 설정을 확인하려면
[Tour1]에 대한 설정을 확인하려면
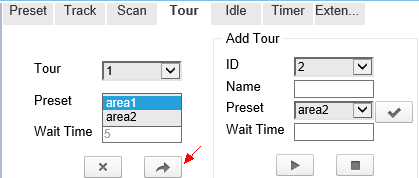
1. 예를 들어, Intelligent Analysis에서 "비디오 스트림 선 그리기"를 엽니다.
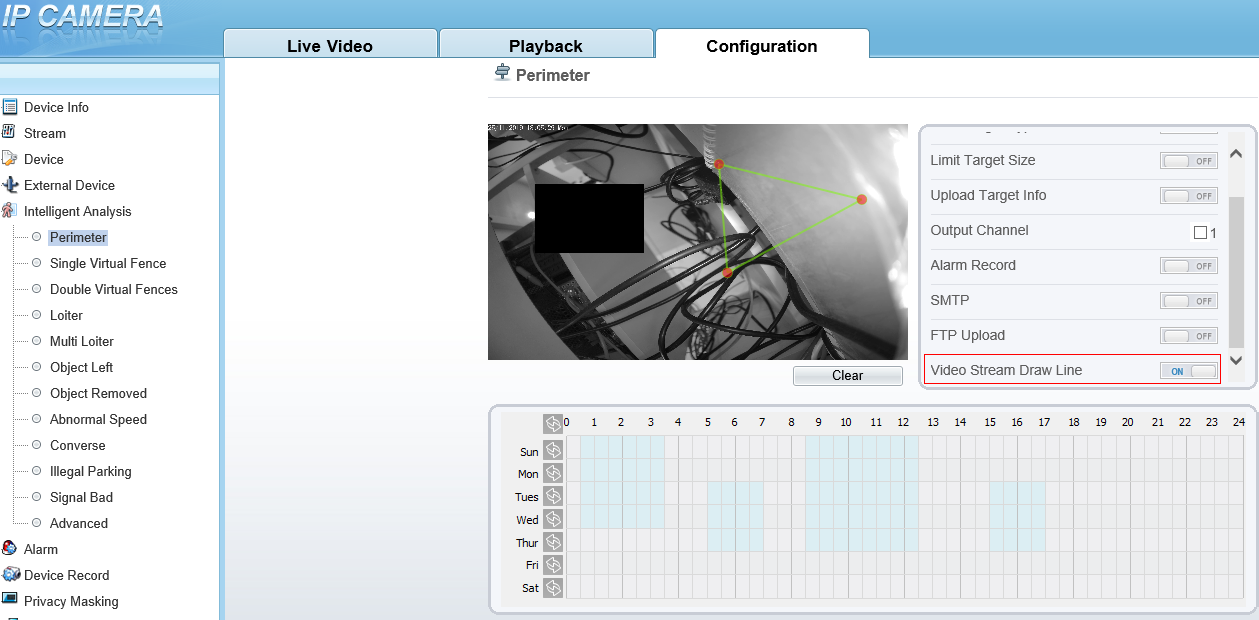
2. 관련 영역 설정
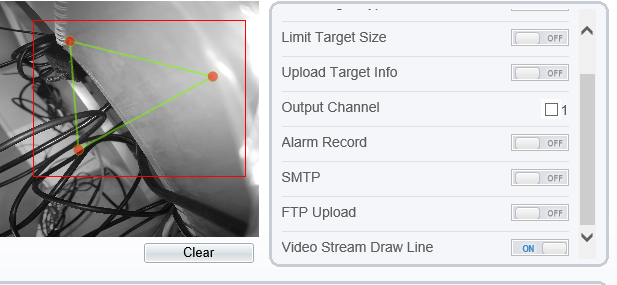
3. "라이브 비디오" 인터페이스에서 스트림 옵션에서 "stream2"를 선택합니다. 그러면 라인이 표시됩니다.
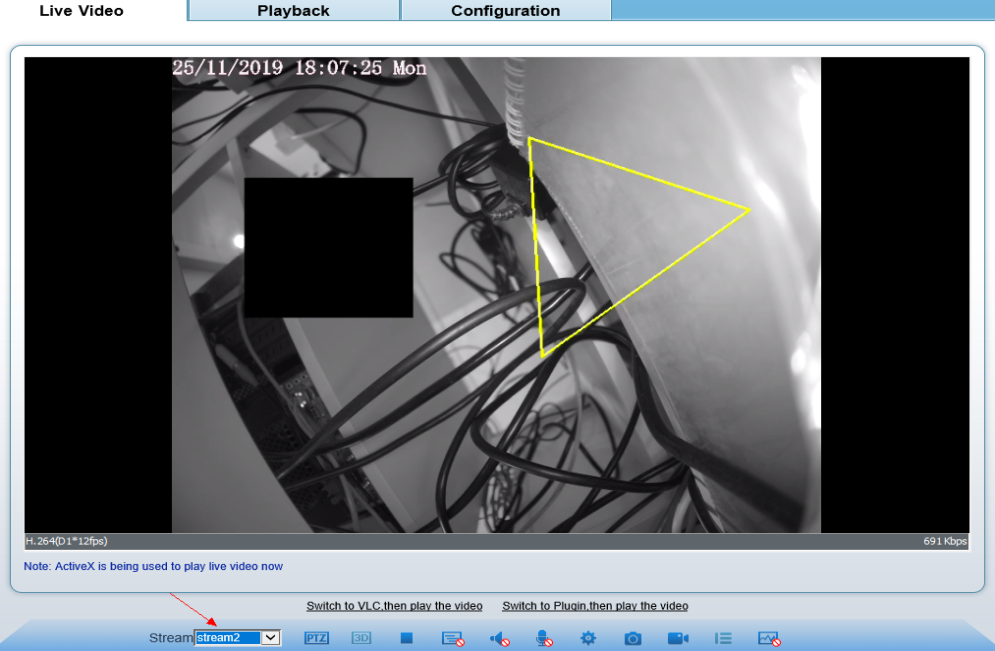
1. IPC에 로그인하세요
2. 푸시 메시지->구성으로 이동하세요.
3. "푸시 메시지" 옵션을 활성화하세요
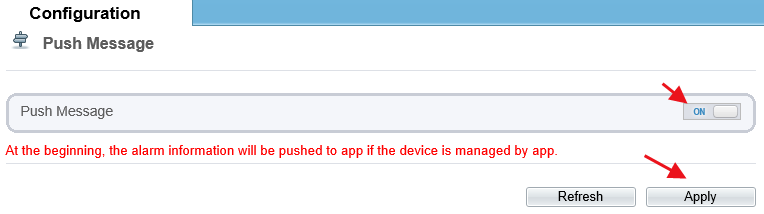
IEEE 802.1X는 사용자 ID 또는 장치에 따라 네트워크 클라이언트(또는 포트)를 인증하는 표준입니다. 이 과정을 "포트 수준 인증"이라고 합니다. RADIUS(Remote Authentication Dial-up User Service) 방식을 사용하며, 요청자, 인증자, 권한 부여 서버의 세 그룹으로 구분됩니다.
802.1X 표준은 Cisco Catalyst 스위치 또는 Cisco Aironet 시리즈 액세스 포인트(인증기)와 같은 포트 또는 기타 장치에 연결을 시도하는 단말 장치 및 사용자(요청자)에게 적용됩니다. 인증 및 권한 부여는 Cisco Secure ACS와 같은 인증 서버의 백엔드 통신을 통해 구현됩니다. IEEE 802.1X는 자동 사용자 식별, 중앙 집중식 인증, 키 관리 및 LAN 연결 구성을 제공합니다. 전체 802.1x 구현 설계는 요청자 시스템, 인증 시스템, 인증 서버 시스템의 세 부분으로 구성됩니다.
IPC에서 설정을 볼 수 있습니다: 네트워크 서비스->802.1X
1. IP가 올바른지 확인하고, IP 검색 도구를 사용하여 찾아보세요.
2. 포트가 올바른지 확인하세요. 기본 포트는 80인데, 관리자가 포트를 변경했다면 기본값이 아닐 수 있습니다. (기본값은 192.168.0.120:80입니다.)
3. "http" 프로토콜이 https로 변경되었는지 확인한 후 다음을 입력해야 합니다. https://192.168.0.120 , 하지만 아니다 http://192.168.0.120
4. 비밀번호가 정확한지 확인하세요. 기본 계정 정보는 admin/admin입니다.
5. 네트워크 포트 하드웨어가 제대로 작동하는지 확인하세요. 항상 깜빡거릴 겁니다.
1. IPC 설정에서 다음 포트를 볼 수 있습니다.
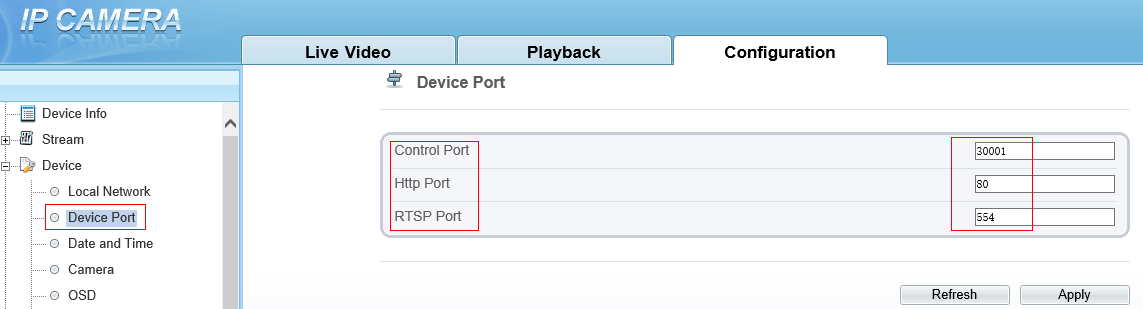
2. 설명
제어 포트: 데이터 전송과 sunell의 개인 연결 프로토콜에 사용됩니다.
HTTP 포트: 웹 인터페이스를 통해 IPC에 접속하는 데 사용됩니다. 예를 들어, 특정 IPC에 접속하려면 "http://192.168.0.120:80"을 입력하세요.
RTSP 포트: IPC에서 비디오 및 오디오 스트림 리소스를 얻는 데 사용됩니다.
1. IPC에 로그인하세요
2. "구성"->"장치"->"시스템"->"웹 모드"로 이동합니다.
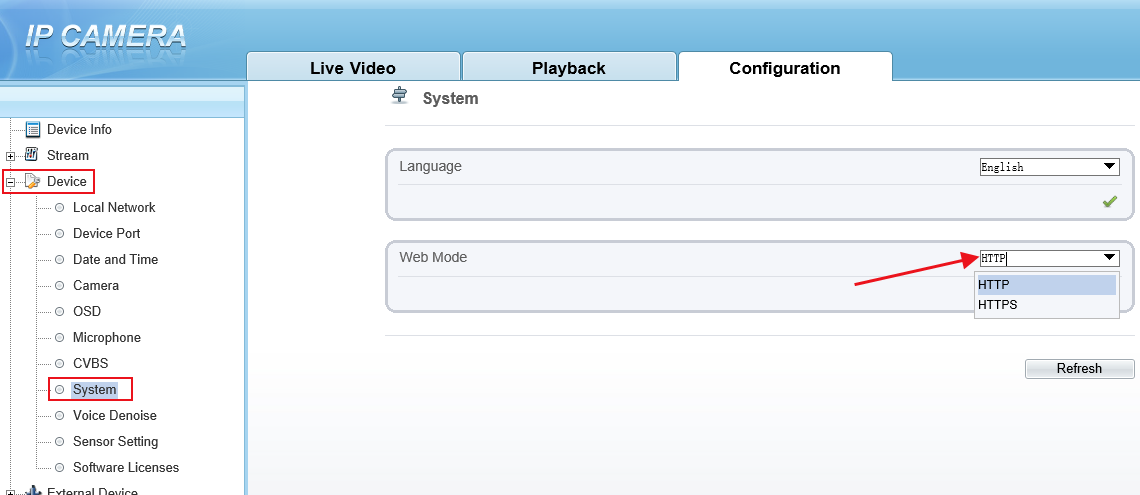
3. HTTPS를 선택하고 "
 "확인하기 위해
"확인하기 위해
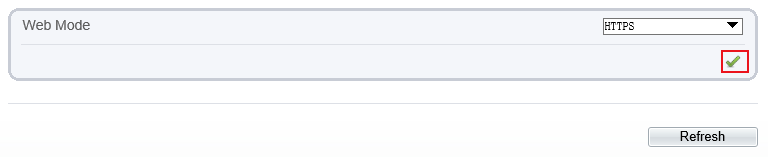
4. IPC가 다시 시작됩니다.
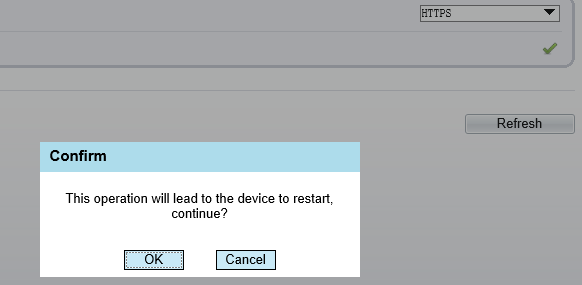
5. 그러면 새로운 접속 주소는 다음과 같습니다. https://192.168.0.120 (예를 들어)
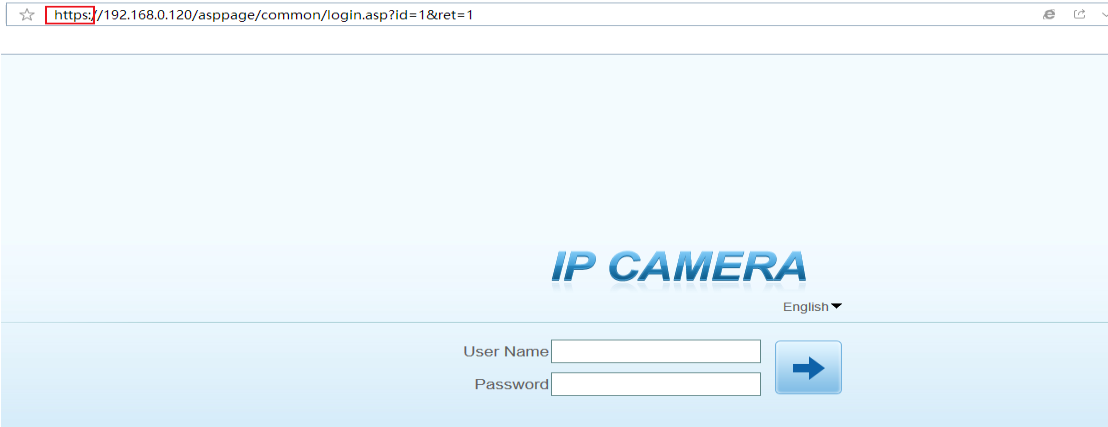
1. App Store에서 VLC 비디오 플레이어를 다운로드하세요. 지원되는 버전은 2.2.6 이상입니다.
2. VLC에서 클릭하세요 메디아 > 오픈 네트워크 스트림 또는 Ctrl+N .
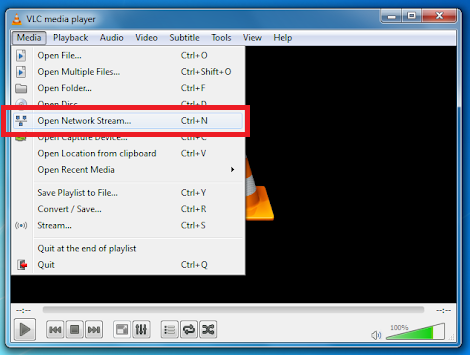
3. 로 가다 회로망 탭을 클릭하고 URL을 입력하세요.
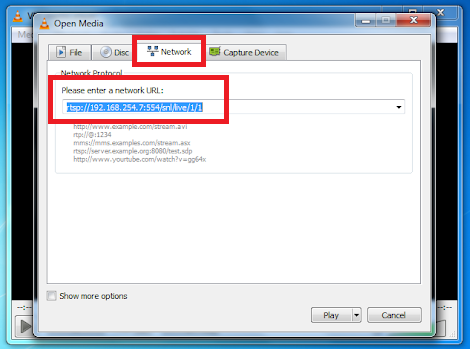
IP 카메라의 경우:
· URL 형식 – rtsp://
· 장치 IP : 장치의 실제 IP 주소로 바꾸세요. 예: 192.168.0.120
· 스트림 ID : 1, 2 또는 3으로 바꾸세요.
NVR의 경우:
· URL 형식 – rtsp://
· 장치 IP : 장치의 실제 IP 주소로 바꾸세요. 예: 192.168.0.121
· 채널 ID : 정확한 채널로 바꾸세요. 4ch NVR의 경우 1, 2, 3 또는 4가 될 수 있습니다.
· 스트림 ID : 1, 2 또는 3으로 바꾸세요.
DVR의 경우:
· URL 형식 – rtsp://
· 장치 IP : 장치의 실제 IP 주소로 바꾸세요. 예: 192.168.0.121
· 채널 ID : 정확한 채널로 바꾸세요. 4채널 DVR의 경우 1, 2, 3 또는 4가 될 수 있습니다.
메모: 554 그리고 3036 장치의 기본값입니다. IPC 및 NVR의 포트 번호를 554로 변경하거나 DVR의 포트 번호를 3036으로 변경한 경우, 변경한 포트 번호를 사용해야 합니다.
4. 아래 대화 상자가 나타나면 장치의 사용자 이름과 비밀번호를 입력하세요.
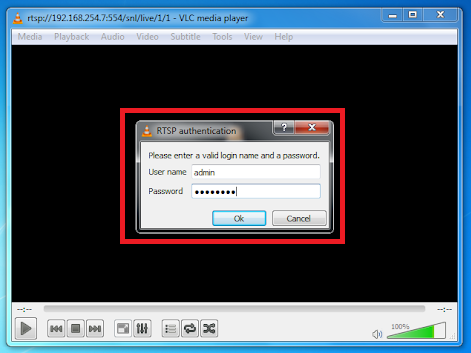
1. 컴퓨터에서 IP 검색 도구를 열고, 해당 장치가 여전히 검색되는지 확인하세요.
도구가 여전히 장치의 IP 주소를 찾을 수 있는 경우 펌웨어 업데이트를 진행하세요.
2. IP 검색 도구가 기기의 IP 주소를 찾을 수 없지만, 기기의 IP 주소를 기억하고 있다면 해당 IP 주소로 ping을 보내보세요. ping이 계속 가능하다면 펌웨어 업데이트를 진행하세요.
3. IP 검색 도구로 장치를 감지할 수 없고 장치의 IP 주소가 기억나지 않는 경우 아래 나열된 대로 임시 IP 주소에 ping을 보내보세요.
· IP 카메라 – 192.168.0.120
· NVR – 192.168.0.121
4. IP 주소에 여전히 ping이 가능하다면 펌웨어 업데이트를 진행하세요.
참고사항:
1. 컴퓨터의 IP 범위가 위에 나열된 IP 주소와 동일한지 확인하세요. 예를 들어, 192.168.1.100.100으로 ping을 실행하기 전에 다음과 같이 입력하세요. 0.120 컴퓨터의 IP 주소를 192.168로 설정합니다. 0.x .
2. IP 충돌을 피하기 위해 장치를 컴퓨터에 직접 연결하는 것이 좋습니다.
3. ping 시간이 초과되고 장치를 다시 ping할 수 있게 되면 즉시 '를 클릭하세요. 추가하다 ' 그런 다음 ' 업데이트 업데이트 도구에서 '를 선택하세요. '의 선택을 해제하세요. 온라인 장치 추가 '.
1. FTP 설정 인터페이스로 이동하여 FTP를 시작합니다. 아래를 참조하세요.
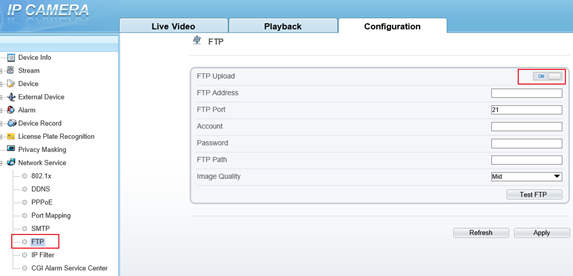
2. 설정:
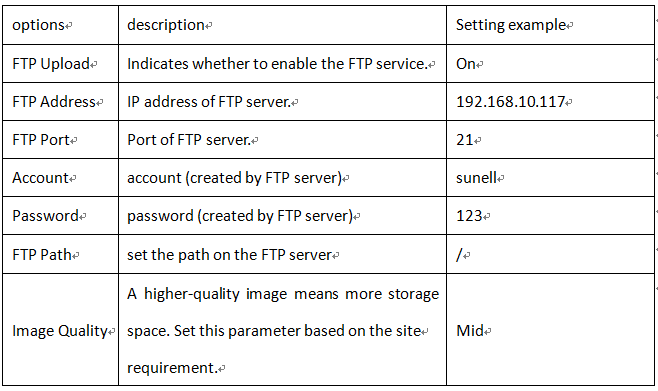
3. "FTP 테스트"를 클릭하세요.
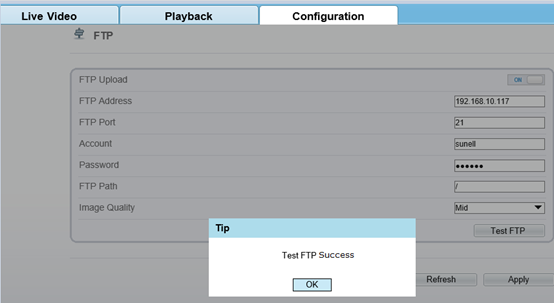
메모 : FTP 기능을 테스트하기 전에 방화벽과 바이러스 백신 소프트웨어를 꺼주세요.
1. 저희 선넬 기기를 사용하시는 경우, 일반적으로 다음과 같은 패키지가 표시됩니다.
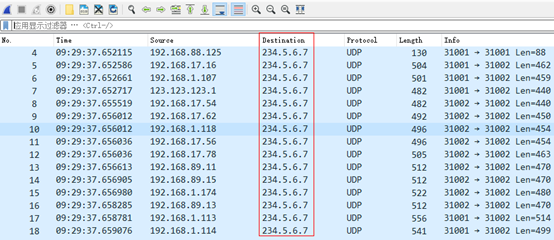
2. 234.5.6.7은 무엇입니까?
위의 주소 구분에서 234.5.6.7은 클래스 D 웹사이트, 즉 멀티캐스트 주소에 속합니다. 이 주소는 예약된 주소입니다. 특정 네트워크를 가리키지 않으며, 현재 멀티캐스팅에 이러한 유형의 주소가 사용됩니다. 멀티캐스트 주소는 한 번에 여러 컴퓨터 그룹을 지칭하는 데 사용되며, 동일한 프로토콜을 공유하는 여러 컴퓨터 그룹을 식별합니다.
3. 패킷 정보 분해
UDP 스트림 정보를 추적하면 아래와 같이 각 패키지의 내용을 확인할 수 있습니다.
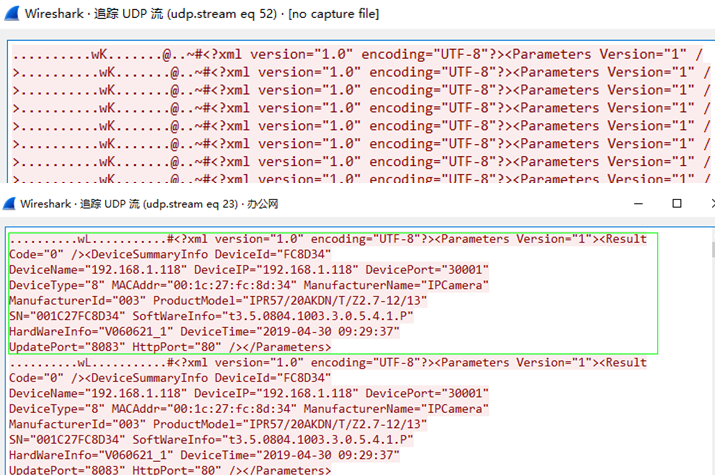
4. 그것은 어디서 왔나요?
이 234.5.6.7은 "IP 검색 도구"에 설정된 매개변수입니다. 이 멀티캐스트 주소를 통해 모든 Jingyang 기기는 해당 도구에 정보를 전송하여 검색 도구에 제품 정보를 표시할 수 있습니다.
그리고 이 값은 도구에 고정되어 있어서 우리가 볼 수 없습니다.
물론, 이 패키지를 사용하면 IP 검색 도구가 어떻게 작동하는지 더 명확하게 이해할 수 있으며, 매우 좋습니다.
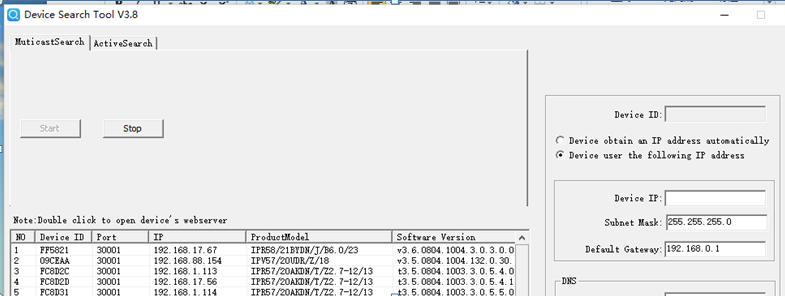
1. 메인 스트림은 기본 스트림이며, 대형 화면 미리보기 스트림입니다. 일반 값은 크게 설정하여 영상의 선명도를 보장합니다.
2. 하위 코드 스트림은 네트워크 전송 및 다중 화면 미리보기 시 사용되는 코드 스트림입니다. 일반적으로 값이 작을수록 네트워크 전송의 원활함을 보장하고, 로컬에서 다중 화면 미리보기를 구현할 수 있습니다.